全国计算机二级MS office操作试题及答案(2)
参考答案
一、字处理题
1.【解题步骤】
步骤1:打开考生文件夹下的WORD.DOCX。
步骤2:单击【页面布局】选项卡下【页面设置】组中的“对话框启动器”按钮,弹出“页面设置”对话框。切换至“纸张”选项卡,选择“纸张大小”组中的“B5”命令。设置好后单击“确定”按钮即可。
步骤3:按照上面同样的方式打开“页面设置”对话框中的“页边距”选项卡,在“左”微调框和“右”微调框中皆设置为“2厘米”,在“装订线”微调框中设置为“1厘米”,在“多页”下拉列表框中选择“对称页边距”。设置好后单击“确定”按钮即可。
2.【解题步骤】
步骤1:选中之一行“黑客技术”文字,单击【开始】选项卡下【样式】组中的“标题l”命令。
步骤2:选中文档中的黑体字,单击【开始】选项卡下【样式】组中的“标题2”命令。
步骤3:选中文档中的斜体字,单击【开始l选项卡下【样式】组中的“标题3”命令。
3.【解题步骤】
步骤1:选中正文第l段,单击【开始】选项卡【编辑】组中的“选择”下拉按钮,选中“选定所有格式类似的文本”按钮,在【开始】选项卡下【字体】组中“字号”下拉列表中选择“四号”选项。
步骤3:单击【开始】选项卡下【段落】组中的“对话框启动”按钮,弹出“段落”对话框,切换至“缩进和间距”选项卡,单击“缩进”选项中“特殊格式”下拉按钮,在弹出的下拉列表框中选择“首行缩进”,在“磅值”微调框中调整磅值为“2字符”。在“间距”选项中单击“行距”下拉按钮,在弹出的下拉列表框中选择“多倍行距”,设置“设置值”微调框中为“l.2”。
4.【解题步骤】
步骤1:选中正文之一段,单击【插入】选项卡下【文本】组的“首字下沉”下拉列表中的“首字下沉选项”按钮。
步骤2:在弹出的“首字下沉”对话框中,在“位置”组中选择“下沉”,在“下沉行数”微调框中设置为“2”。
5.【解题步骤】
步骤1:将鼠标光标移至“黑客技术”最左侧,单击【引用】选项卡下【目录】组中“目录”按钮,在弹出的下拉列表中选择“自动目录一”。
步骤2:在生成的目录中将“黑客技术”目录一行删除。
6.【解题步骤】
步骤1:双击目录页码处,在【页眉和页脚工具】|【设计】选项下的【选项】组中勾选“首页不同”选项,之后目录页即不显示页码。
步骤2:光标移至正文第1页页码处,在【页眉和页脚工具|【设计】选项下的【选项】组中勾选“奇偶页不同”选项。
步骤3:将鼠标光标定位在之一页码处,单击【插入】选项卡下【页眉和页脚】组中的“页码”按钮,在弹出的下拉列表中选择“页面底端”级联菜单中的“普通数字3”。
步骤4:在【页眉和页脚】组中单击“页码”下拉按钮,在弹出的下拉列表中选择“设置页码格式”,弹出“页码格式”对话框,选中“起始页码”单选按钮,设置为1。
步骤5:将鼠标光标移至第二页中,单击【插入】选项卡下【页眉和页脚】组中“页码”按钮,在弹出的下拉列表中选择“页面底端的”级联菜单中“普通数字1”。
步骤6:双击第二页页眉处,在页眉输入框中输入“黑客技术”。
7.【解题步骤】
步骤1:单击【插入】选项卡下【插图】组中“表格”按钮,在弹出的下拉列表中选择“插入表格”选项。
步骤2:在弹出的“插入表格”对话框中,在“列数”微调框和“行数”微调框中分别设置为“2”和“6”。设置好后单击“确定”按钮即可。
步骤3:在页面显示的表格中,选中表格的之一行,单击鼠标行键,在弹出的快捷菜单中选择“合并单元格”命令。
步骤3:分别将最后五行文字依次移动到表格中。移动后的效果。
步骤4:选中表格,单击【开始】选项卡下【段落】组中“居中”按钮。
步骤5:选中表格中之一行标题文字,单击【开始】选项卡下【段落】组中“居中”按钮。
8.【解题步骤】
步骤:单击【页面布局】选项卡下【主题】组中“主题”按钮,在弹出的下拉列表中选择一个合适的主题,此处我们选择“波形”主题。
二、电子表格题
1.[解题步骤]
步骤l:打开考生文件夹下的“开支明细表.flax”素材文件.
步骤2:选择“小赵的美好生活”工作表,在工作表中选择[Al:Ml]单元格,切换到[开始]选项卡,单击[对齐方式]下的[合并后居中]按钮.输入“小赵2013年开支明细表”文字,按Enter键完成输入.
2.[解题步骤]
步骤l:选择工作表标签,单击鼠标右键,在弹出的快捷菜单中选择[工作表标签颜色],为工作表标签添加“橙色”主题.
步骤2:选择[Al:Ml]单元格,将[字号l设置为“18”,将[行高]设置为“35”,将[列宽]设置为.“l6”.选择[A2:Ml5]单元格,将[字号]设置为“l2”,将[行高]设置为“l8”,[列宽]设置为“l6”.
步骤3:选择[A2:Ml5]单元格,切换到[开始]选项卡,在[对齐方式]选项组中单击对话框启动器按钮,弹出[设置单元格格式]对话框,切换到[对齐]选项卡,将[水平对齐]设置为“居中”,如图1.22所示.
步骤4:切换到[边框]选项卡,选择默认线条样式,将颜色设置为“标准色”中的“深蓝”,在[预置]选项组中单击[外边框]和[内部]按钮,如图l.23所示.
步骤5:切换到[填充]选项卡,选择一种背景颜色,如图l.24所示,单击“确定”按钮.
3.[解题步骤]
步骤:选择B3:Ml5,在选定内容上单击鼠标右键,在弹出的快捷菜单中选择[设置单元格格式],弹出[设置单元格格式]对话框,切换至[数字]选项卡,在[分类]下选择[货币],将[小数位数]设置为“0”,确定[货币符号]为人民币符号(默认就是),单击“确定”按钮即可,如图l.25所示.
4.[解题步骤]
步骤l:选择M3单元格,输入“=SUM(B3:L3)”后按Enter键确认,拖动M3单元格的填充柄填充至M15单元格;选择815单元格,输入“=AVERAGE(B3:B14)”后按Enter键确认,拖动815单元格的填充柄填充至Ll5单元格.
步骤2:选择[A2:Ml4],切换至[数据]选项卡,在[排序和筛选]选项组中单击[排序]按钮,弹出[排序]对话框,在[主要关键字]中选择[总支出],在[次序]中选择[升序],单击“确定”按钮,如图1.26所示.
5.[解题步骤]
步骤l:选择[B3:Ll4]单元格,切换至[开始]选项卡,单击[样式]选项组下的[条件格式]下拉按钮,在下拉列表中选择[突出显示单元格规则]-[大于],在“为大于以下值的单元格设置格式”文本框中输入“1000”,使用默认设置“浅红填充色深红色文本”,单击“确定”按钮,如图l.27所示.
步骤2:选择[M3:Ml4]单元格.切换至[开始]选项卡,单击[样式]选项组下的[条件格式]下拉按钮,在弹出的下拉列表中选择[突出显示单元格规则]-[大于],在“为大于以下值的单元格设置格式”文本框中输入“=$M$15$110%”,设置颜色为“黄填充色深黄色文本”,单击“确定”按钮.如图l.28所示.
更多计算机二级相关试题推荐: s("download_bottom");

9月一级《MS Office》上机操作试题(2)
参考答案
一、基本操作题
1.新建文件
①打开考生文件夹;②选择【文件】1【新建】1【文本文档】命令,或单击鼠标右键,弹出快捷菜单,选择【新建1 1【文本文档】命令,即可生成新的文件,此时文件(文件夹)的名字处呈现蓝色可编辑状态。编辑名称为题目指定的名称FSA.TXT。
2.设置文件夹属性
①打开考生文件夹下GRUP文件夹,选中ZAP文件夹;②选择【文件】|【属性】命令,或单击鼠标右键,弹出快捷菜单,选择“属性”命令,即可打开“属性”对话框;③在“属性”对话框中勾选“隐藏”属性,单击“确定”按钮。
3.搜索文件和删除文件
①打开考生文件夹;②在工具栏右上角的搜索框中输入要搜索的文件名BOOK.COM,单击搜索框右侧。户”按钮,搜索结果将显示在文件窗格中;③选中搜索出的文件;④按De—1ete键,弹出确认对话框;⑤单击“确定”按钮,将文件(文件夹)删除到回收站。
4.复制文件
①打开考生文件夹下SH1\QIU文件夹,选中TONG.C文件;②选择【编辑】|【复制】命令,或按快捷键Ctr1+C;③打开考生文件夹下文件夹TOO1S;④选择【编辑】{【粘贴】命令,或按快捷键cm+V。
5.创建文件的快捷方式
①打开考生文件夹下FOR文件夹,选中要生成快捷方式的ABC.FOR文件;②选择【文件】|【创建快捷方式】命令,或单击鼠标右键,弹出快捷菜单,选择“创建快捷方式”命令,即可在同文件夹下生成一个快捷方式文件;③移动这个文件到考生文件夹下,并按F2键改名为FOR。
二、字处理题
(1)【解题步骤】
步骤1:通过“答题”菜单打开WORD.docx文件,按题目要求设置标题段字体。选中标题段,在【开始】功能区的【字体】分组中,单击“字体”按钮,弹出“字体”对话框。在“字体”选项卡中,设置“中文字体”为“黑体”,设置“字号”为“三号”,设置“字形”为“加粗”,设置“字体颜色”为“红色”,单击“确定”按钮。
步骤2:按题目要求设置标题段对齐属性。选中标题段,在【开始】功能区的【段落】分组中,单击“居中”按钮。
步骤3:按题目要求设置标题段底纹属性。选中标题段,在【开始】功能区的【段落】分组中,单击“底纹”下拉三角按钮,选择填充色为“黄色”,单击“确定”按钮。
(2)【解题步骤】
步骤1:按照题目要求设置正文字体。选中正文各段,在【开始】功能区的【字体】分组中,单击“字体”按钮,弹出“字体”对话框。在“字体”选项卡中,设置“中文字体”为“宋体”,设置“西文字体”为“Times New Ronmn”,设置“字号”为“五号”,单击“确定”按钮。
步骤2:按照题目要求设置首字下沉。选中正文之一段,在【插入】功能区的【文本】分组中,单击“首字下沉”按钮,选择“首字下沉选项”,弹出“首字下沉”对话框,单击“下沉”图标,设置“下沉行数”为“2”,设置“距正文”为“0.2厘米”,单击“确定”按钮。
步骤3:按题目要求设置正文段落属性。选中正文各段,在【开始】功能区的【段落】分组中,单击“段落”按钮,弹出“段落”对话框。单击“缩进和间距”选项卡,在“特殊格式”选项组【中,选择“首行缩进”选项,设置磅值为“2字符”,单击“确定”按钮。
(3)【解题步骤】
步骤1:按照题目要求设置页面纸张大小。在【页面布局】功能区的【页面设置】分组中,单击“纸张大小”按钮,选择“85(JIS)”选项。
步骤2:按题目要求替换文字。选中全部文本(包括标题段),在【开始】功能区的【编辑】分组中,单击“替换”按钮,弹出“查找和替换”对话框,设置“查找内容”为“裸机子网”,设置“替换为”为“逻辑子网”,单击“全部替换”按钮,稍后弹出消息框,单击“确定”按钮。
(4)【解题步骤】
步骤1:按照题目要求将文字转换成表格。选中后5行文字,在【插入】功能区的【表格】分组中,单击“表格”按钮,选择“文本转换成表格”选项,弹出“将文字转换成表格”对话框,单击“确定”按钮。
步骤2:按照题目要求设置表格对齐属性。选中表格,在【开始】功能区的【段落】分组中,单击“居中”按钮。
步骤3:按照题目要求设置表格列宽和行高。选中表格,在【布局】功能区的【单元格大小】分组中,单击“表格属性”按钮,弹出“表格属性”对话框。单击“列”选项卡,并指定宽度为“3.5厘米”;单击“行”选项卡,并指定高度为“0.7厘米”,设置“行高值是”为“固定值”,单击“确定”按钮。
步骤4:按题目要求设置表格内容对齐方式。选中表格,在【布局】功能区的【对齐方式】分组中,单击“水平居中”按钮。
(5)【解题步骤】
步骤1:按题目要求设置表格标题字体。选中表格标题,在【开始】功能区的【字体】分组中,单击“字体”按钮,弹出“字体”对话框。在“字体”选项卡中,设置“中文字体”为“黑体”,设置“字号”为“四号”,设置。字体颜色”为“蓝色”,单击“确定”按钮。
步骤2:按题目要求设置表格标题对齐属性。选中表格标题,在【开始】功能区的【段落】分组中,单击“居中”按钮。
步骤3:按题目要求设置表格外侧框线和内部框线属性。单击表格,在【设计】功能区的【绘图边框】分组中,设置“笔画粗细”为“1磅”,设置“笔样式”为“单实线”,设置“笔颜色”为“蓝色”,此时鼠标变为“小蜡笔”形状,沿着边框线拖动设置外侧框线的属性。
注:当鼠标单击“绘制表格”按钮后,鼠标变为“小蜡笔”形
状,选择相应的线型和宽度,沿边框线拖动小蜡笔便可以对边框线属性进行设置。按同样操作设置内部框线为“1磅”、“单实线”、“绿色”。
步骤4:按照题目要求为表格排序。选中“主交换机端口数”列的内容,在【布局】功能区的【数据】分组中,单击“排序”按钮,弹出“排序”对话框,在“主要关键字”选项组中设置“类型”为“数字”,然后选中“升序”;在“列表”选项组中选中“有标题行”,单击“确定”按钮。
步骤5:保存文件。
三、电子表格题
(1)【解题步骤】
步骤1:通过“答题”菜单打开EXC.x1sx文件,选中A1:E1
单元格,在【开始】功能区的【对齐方式】分组中,单击“合并后居中”按钮,合并单元格并使内容居中。
步骤2:计算“总计”行内容。在B7中插入公式“=SUM(B3:B6)”,并按回车键。
步骤3:计算“所占百分比”列内容。在c3单元格中插入公式“=B3/($B$7)”,并按回车键,将鼠标移动到c3单元格的右下角,按住鼠标左键不放向下拖动即可计算出其他行的值。
注:当鼠标指针放在已插入公式的单元格的右下角时,它会变为小十字“+”,按住鼠标左键拖动其到相应的单元格即可进行数据的自动填充。
步骤4:按照题目要求设置单元格属性。选中“所占百分比”列的全部内容,在【开始】功能区的'【数字】分组中,单击“数字”按钮,弹出“设置单元格格式”对话框。单击“数字”选项卡,在“分类”下拉列表中选中“百分比”选项,设置“小数位数”为…2’,单击“确定”按钮。
步骤5:计算“补助合计”列内容。在E3单元格中插人公式“=B3 * D3”,并按回车键,将鼠标移动到E3单元格的右下角,按住鼠标左键不放向下拖动即可计算出其他行的值。
注:当鼠标指针放在已插入公式的单元格的右下角时,它会变为小十字“+”,按住鼠标左键拖动其到相应的单元格即可进行数据的自动填充。
步骤6:计算“补助合计的总计”行内容。在E7单元格中插入公式“=SUM(E3:E6)”,并按回车键。
步骤7:双击现有名称,输入新名称“员工补助情况表”。步骤8:保存文件。
(2)【解题步骤】
步骤1:通过“答题”菜单打开EXA.x1sx文件,按要求对表格进行自动筛选。在【数据】功能区的【排序和筛选】分组中,单击“筛选”按钮,在之一行单元格的列标中将出现按钮。单击“考试成绩”下拉三角按钮,选择“数字筛选”中的“自定义筛选”选项,弹出“自定义自动筛选方式”对话框。在“考试成绩”中选择“大于或等于”,在其后输入“75”,单击“确定”按钮。按同样的操作设置系别为“自动控制或数学”。
步骤2:保存文件。
四、演示文稿题
(1)【解题步骤】通过“答题”菜单打开ysw9.pptx文件,按照题目要求设置
幻灯片模板。选中幻灯片,在【设计】功能区的【主题】分组中,单击“其他”下拉三角按钮,选择“复合”模板。
(2)【解题步骤】
步骤1:按题目要求设置字体。选中之一张幻灯片的主标题,在【开始】功能区的【字体】分组中,单击“字体”按钮,弹出“字体”对话框。在“字体”选项卡中,设置“中文字体”为“黑体”,设置“大小”为“53”,设置“字体样式”为“加粗”,单击“确定”按钮。按照同样的操作设置之一张幻灯片文本为宋体、28磅。
步骤2:按照题目要求设置剪贴画的动画效果。选中之一张幻灯片的图片,在【动画】功能区的【动画】分组中,单击“其他”下拉三角按钮,选择“更多进入效果”选项,弹出“更改进入效果”对话框。在“细微型”选项组中选择“缩放”,单击“确定”按钮。在【动画】分组中,单击“效果选项”按钮,选中“对象中心”。
步骤3:移动幻灯片。在普通视图下,按住鼠标左键,拖拽第三张幻灯片到之一张幻灯片即可。
步骤4:在普通视图下选中第三张幻灯片,单击鼠标右键,在弹出的快捷菜单中选择【删除幻灯片】命令,删除幻灯片。
步骤5:保存文件。
五、上网题
邮件题
①通过“答题”菜单【启动0ut1ook 2010】,打开“Out1ook2010”;②单击“发送/接收所有文件夹”按钮,接收完邮件之后,会在“收件箱”右侧邮件列表窗格中有一封邮件,单击此邮件,在右侧窗格中可显示邮件的具体内容;③单击“答复”按钮,弹出“答复邮件”对话框;④在窗口中央空白的编辑区域内输入邮件的主题内容“您需要的资料已经寄出,请注意查收!”,单击“发送”按钮完成邮件回复。
国二OFFICE中WORD有一个题目是(文档除目录页外均显示页码,正文开始为之一页,奇数页码显示文档底部靠右
目录后面要插入分节符(下一页),正文地方页面设置奇偶页不同,然后再奇数页,即之一页不设置页眉,在右侧插入页码,编码从1开始,然后在偶数页,即第二页插入页眉,在左侧插入页码。还有疑问私信我,我告诉你信箱。



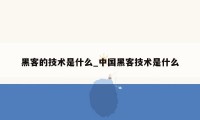

0条大神的评论